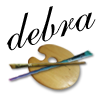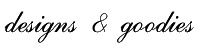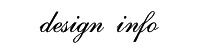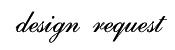Here's how to add a signature to your post and have it appear every time like my "Debra" shown below each of my posts. It's really very easy.
Requirement: You must have some type of image hosting service in order to have it appear. Most of us do, but if you do not, Photobucket and Flicker are a couple available. Ready? Let's get started!
- Create an image you would like to appear. My signature is 100 x 100 pixels to give you an idea of size. You can add an image and your name, or just your name. It's up to you.
- Once you have an image you have chosen, upload it to your image hosting site.
- Copy the link because you will need it in a minute.
- Now we will tell Blogger to add it each time to every post.
- Go to your "dashboard", then "settings", then "formatting".
- Scroll down the page until you see "Post Template".
- Add the code shown below:
<p>
<img style="border:0;" align="left" src="
http://TheExactAddressofYourImageGoesHere"/>
</p>
Now replace the part of the code shown in
red, with the
EXACT location of your image.
NOTE: Be sure
NOT to accidentally remove the " (quotation marks) before http and after jpg.
Congrats! You did it! (Smile) Questions? Just
email me. My advice is always free.